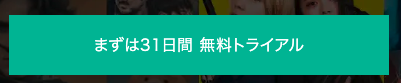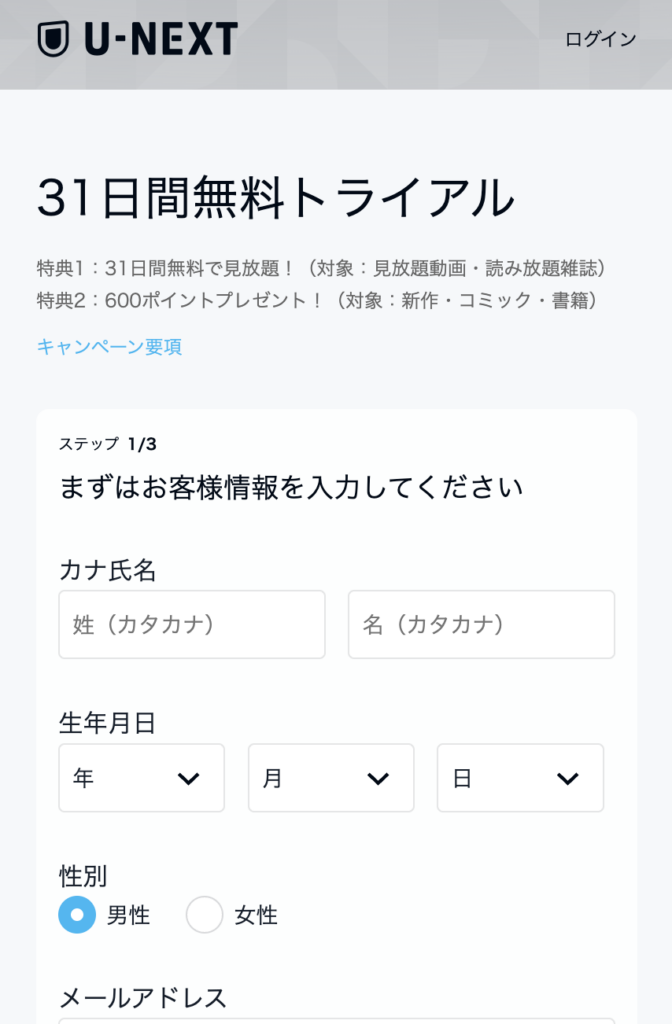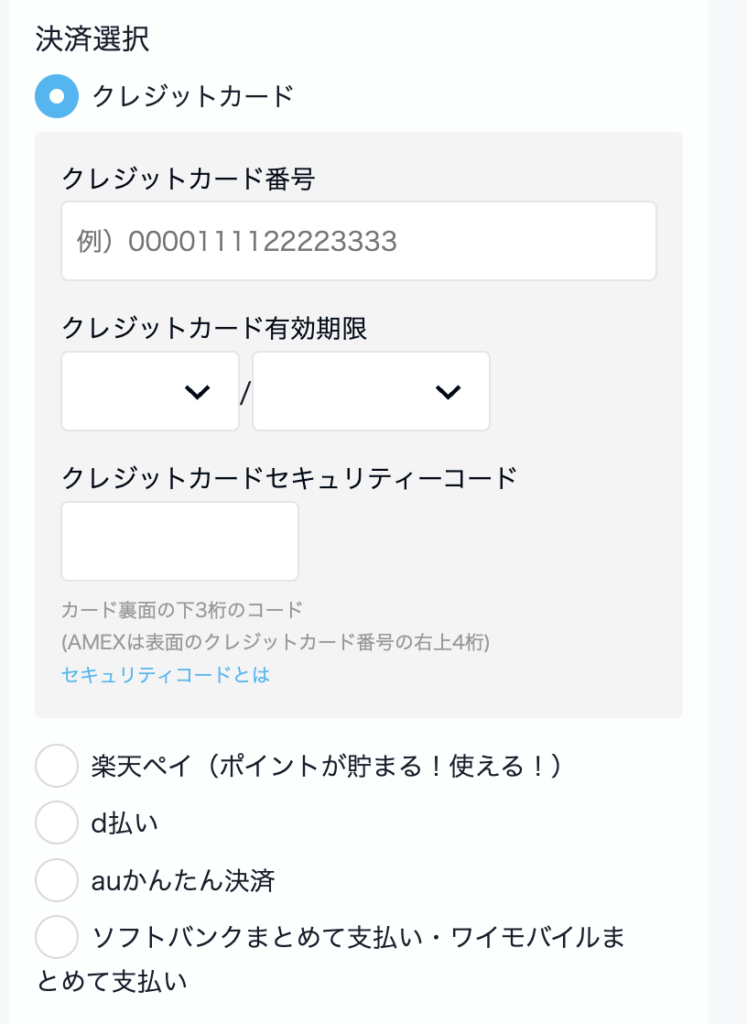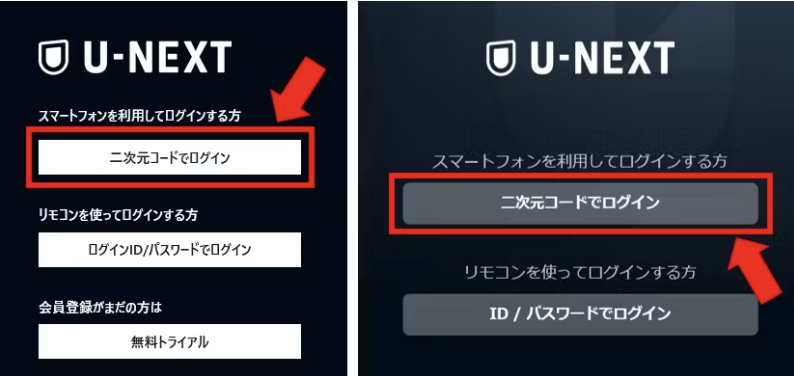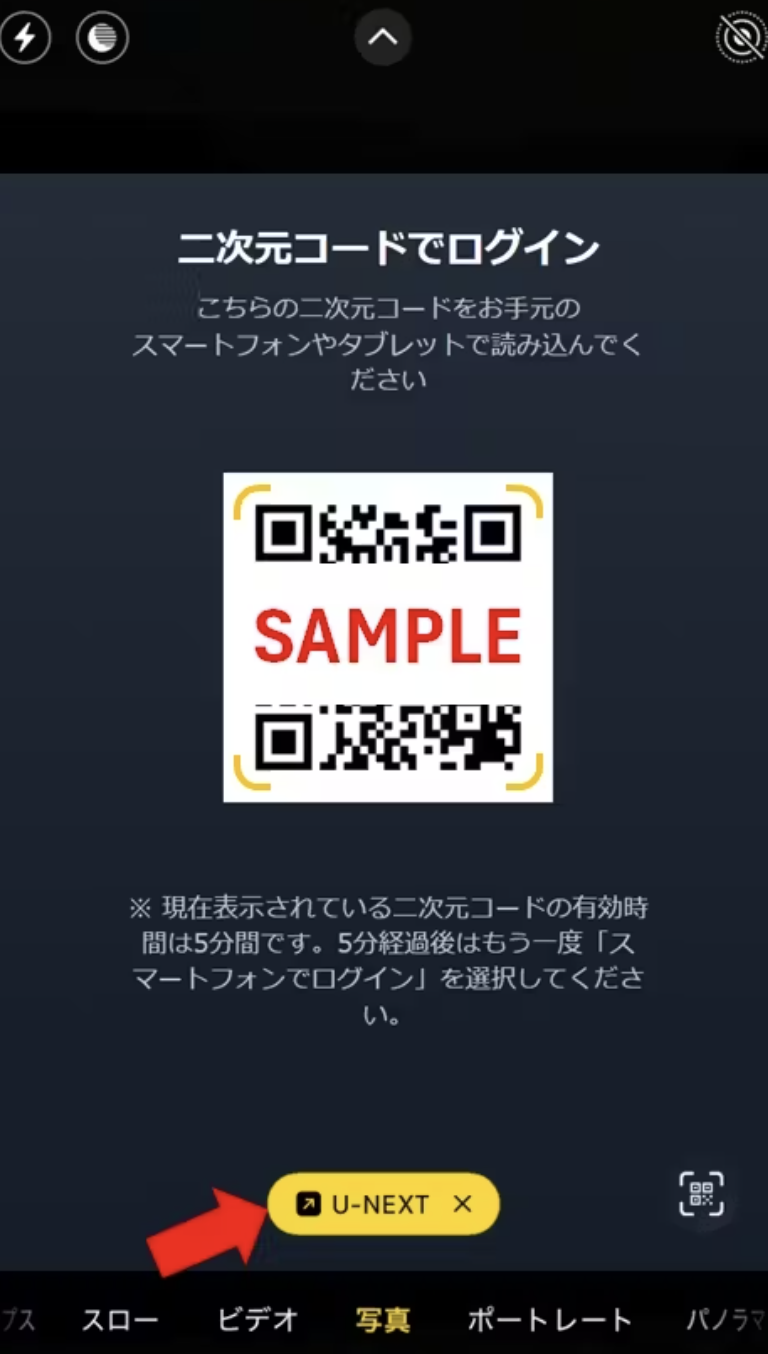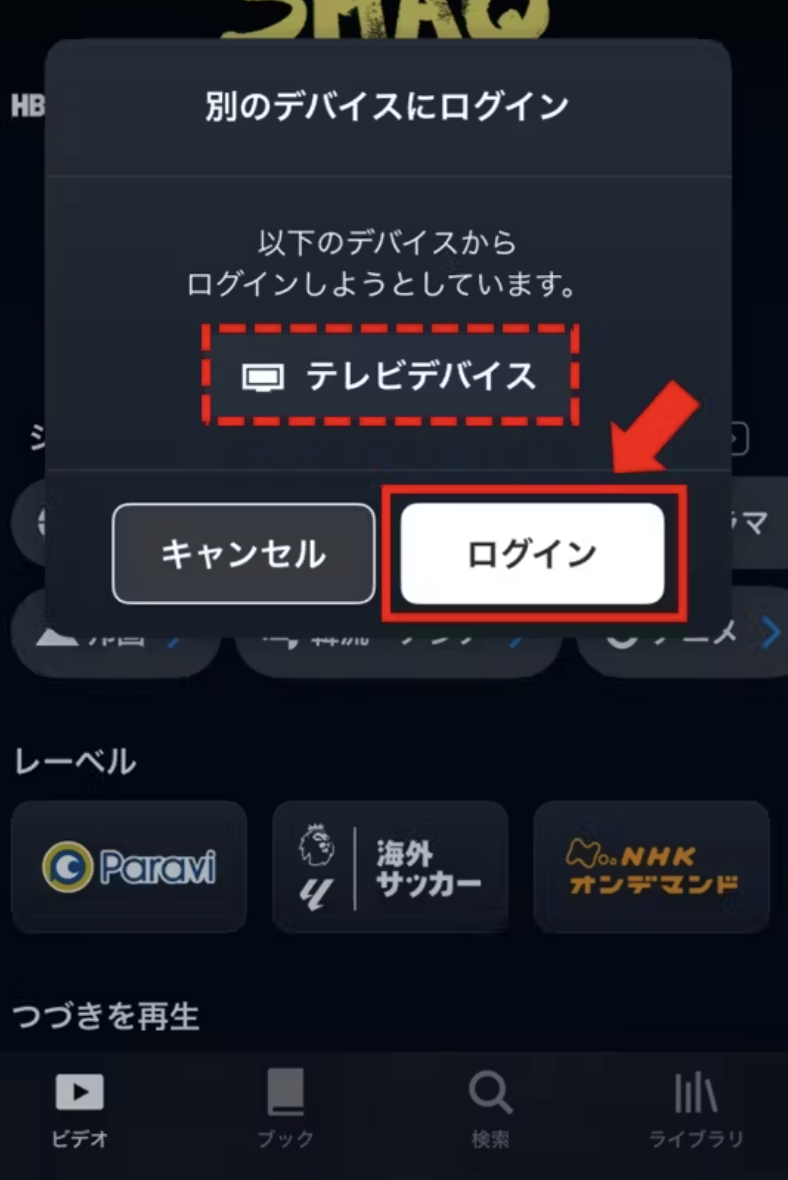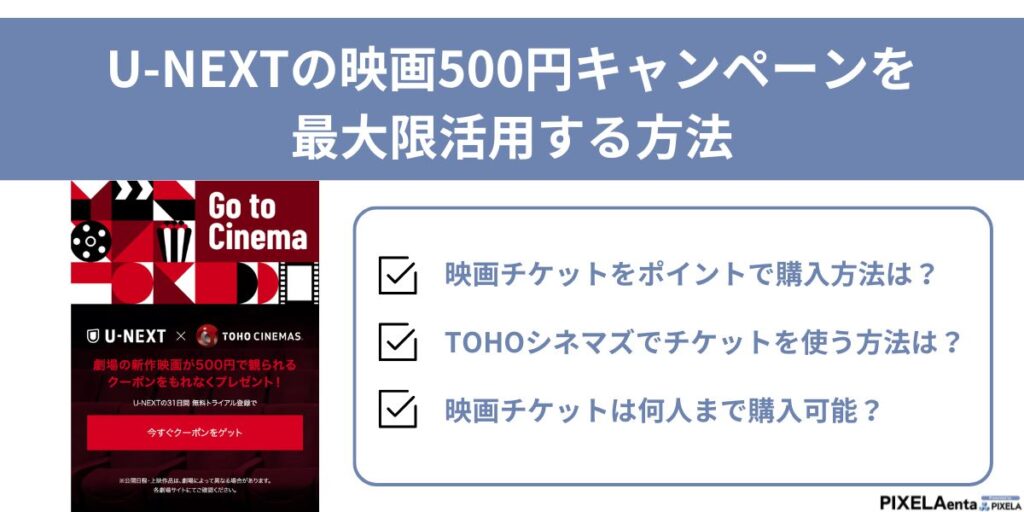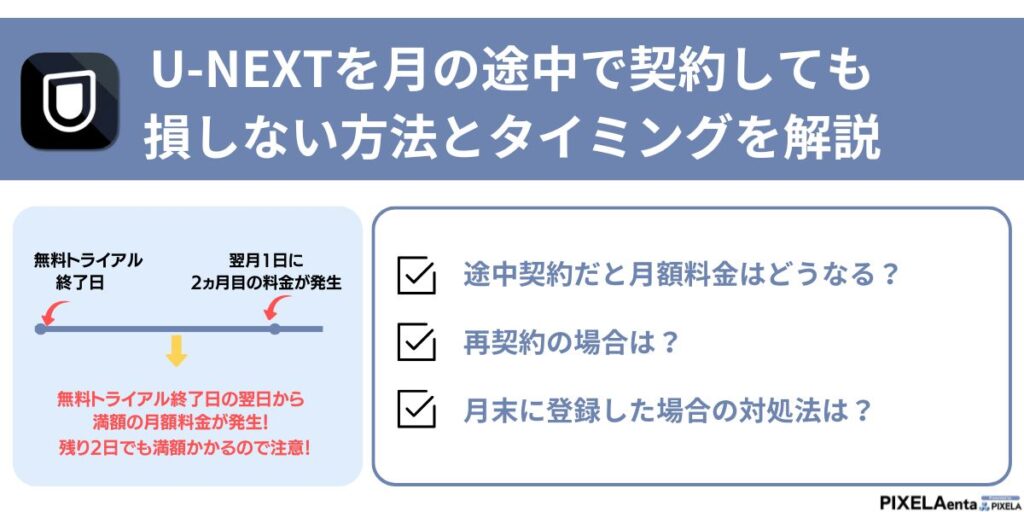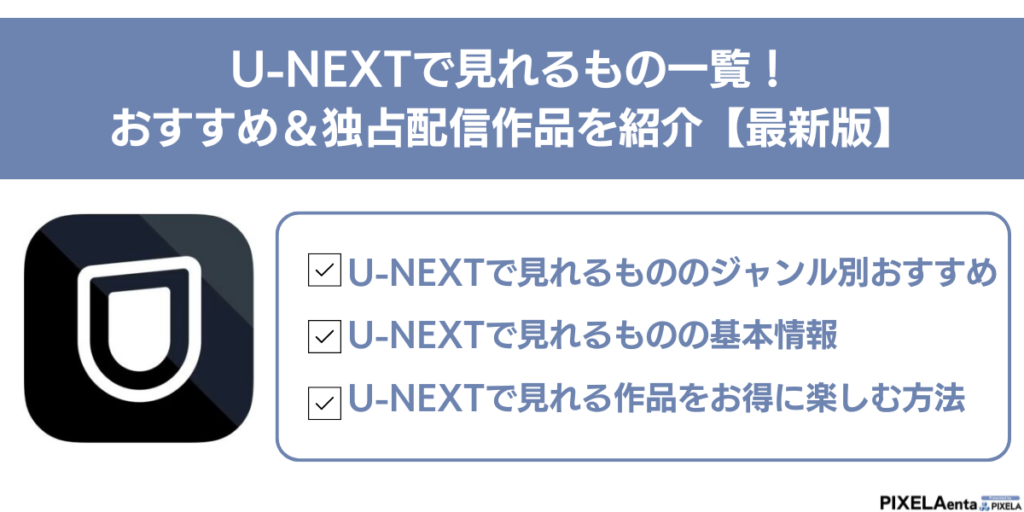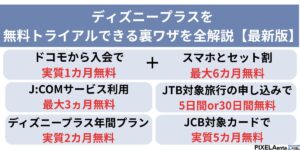U-NEXTは、映画やドラマ、アニメなど豊富なコンテンツが魅力の動画配信サービスです。
スマートフォンでの視聴はもちろん、テレビの大画面でも楽しみたいと思う方は多いでしょう。
しかし、U-NEXTをテレビで見るには、いくつかのステップを踏む必要があります。
この記事では、U-NEXTをテレビで見る方法について、初心者でもわかりやすく解説します。
ぜひ参考にして、U-NEXTをテレビの大画面で楽しんでください。
U-NEXTをテレビで見る方法は、大きく分けて3つあります。
- U-NEXT対応のスマートテレビを使う方法
- Fire TV StickやChromecastなどのデバイスを使う方法
- HDMIケーブルでスマホやタブレットとテレビを接続する方法
どの方法も、手順通りにおこなえば簡単にU-NEXTをテレビで見れます。
\31日間無料トライアル実施中/
U-NEXTをテレビで見るには?知っておくべき知識

| U-NEXT 詳細 | |
|---|---|
| 月額料金 | 2,189円 ※無料期間終了後に課金開始 ※2ヵ月目以降は1200Pが毎月もらえる |
| 無料期間 | 31日間 |
| 初回特典 | 600pt付与 |
| アプリの有無 | 有り |
| ダウンロード | 可能 |
| 複数同時視聴 | 4台まで |
U-NEXTは、31万本以上の映画・ドラマ・アニメが見放題で楽しめる動画配信サービスです。
見放題作品数は業界でもトップクラスで、飽きることなく楽しめるでしょう。
さらに、U-NEXTは動画配信だけでなく、電子書籍や雑誌も楽しめます。
1つの契約で、ご家族で4つまでアカウントが作成できる点もうれしいポイントです。
たとえば、ご夫婦で映画やドラマを楽しみつつ、お子さんはアニメを見ることもできます。
ぜひU-NEXTで、家族みんなで充実したおうち時間を過ごしてください。
【簡単ガイド】スマホでの無料トライアル登録と基本設定
U-NEXTの無料トライアル登録は、スマホから簡単におこなえます。
登録手順は以下のとおりです。
登録後、以下の基本設定をおこなっておくと、より快適にU-NEXTを楽しめます。
- 字幕設定
- ペアレンタルロック設定
字幕設定は、再生画面の右上に出てくる「字幕」「吹替」ボタンで切り替えができます。
ただし、作品によっては字幕や吹替に対応していない場合もあるため、できるかどうかは作品ページを確認してください。
ペアレンタルロックを設定しておくと、お子さんが不適切なコンテンツを見るのを防げるため、お子さんがいるご家庭では設定しておくと安心です。
ペアレンタルロックの設定方法
- テレビ画面のメニューから[設定・サポート]を選択
- [アカウント]を選択
- [ペアレンタルロック]を選択
- 画面の案内に従って設定
※引用:U-NEXT
ご自身に合わせてカスタマイズしておきましょう。
U-NEXT登録〜テレビ視聴までの一連の流れ
U-NEXTをテレビで見るためには、いくつかのステップを踏む必要があります。
まずは、スマホでの無料トライアル登録から始め、基本設定をおこないましょう。
登録が完了したら、Fire TV Stickなどのデバイスを使ってテレビに接続します。
接続方法はデバイスによって異なるため、説明書や公式サイトをよく読んでください。
無事に接続が完了すれば、U-NEXTの大画面での視聴をお楽しみいただけます。
Fire TV Stickを使った接続方法と有線接続のコツ
Fire TV Stickを使った接続方法
- Fire TV StickをテレビのHDMI端子に接続する
- Fire TV Stickの電源を入れる
- Fire TV Stickを起動し、U-NEXTアプリをダウンロードする
- U-NEXTアプリを起動し、ログインする
※引用:U-NEXT
有線接続する場合は、LANケーブルを使用するとより安定した通信環境でU-NEXTを視聴できます。
LANケーブルは、カテゴリー5e以上のものを使用するのがおすすめです。
古いカテゴリーのLANケーブルを使用すると、通信速度が低下するおそれがあります。
登録済みなのにテレビで見れない場合のチェックポイント
U-NEXTに登録済みなのにテレビで見れない場合、以下のポイントを確認してください。
- テレビのOSバージョンが最新になっているか
- Wi-Fiルーターの周波数を変更してみる
- LANケーブルを抜き差ししてみる
- テレビ、モデム、ルーターの電源を入れ直してみる
上記の方法を試しても改善しない場合は、U-NEXTの公式サイトから問い合わせてください。
スムーズに問い合わせるには、テレビの型番を伝えると、状況が伝わりやすいです。
また、U-NEXTはテレビに搭載されているインターネットブラウザからは利用できません。
U-NEXT対応のスマートテレビや、Fire TV Stickなどのデバイスを使用してください。
U-NEXTのテレビでログインする方法とトラブルシューティング
U-NEXTをテレビで楽しむためには、ログインが不可欠です。
しかし、ログイン方法がわからなかったり、ログインできなかったりする方もいるでしょう。
ここでは、U-NEXTのテレビでのログイン方法と、ログインできない場合の解決策について解説します。
ログイン手順とQRコードログインの使い方
U-NEXTをテレビにログインする方法は、以下のとおりです。
※引用:U-NEXT
QRコードログインは、テレビ画面にパスワードなどを入力する必要がなく、簡単にログインできる方法です。
上記の手順で簡単にログインできるため、ぜひお試しください。
ログインできない・ログイン画面が出ない場合の解決策
U-NEXTにログインできない場合、以下の原因が考えられます。
- ログインIDまたはパスワードの入力ミス
- アプリまたはテレビの不具合
- インターネット接続の不具合
ログインIDまたはパスワードを忘れた場合は、U-NEXTの公式サイトから再設定してください。
再設定方法
- U-NEXTのログイン画面を表示する
- [ログインID / パスワードを忘れた方]をタップ
- 専用フォームが表示される
- 登録しているメールアドレスを入力する
- [このアドレスに送信]をタップ
- 5の選択後に表示される情報を記録する
- 入力したメールアドレスに届いたメールを開く
- メールに記載された手順を確認する
- ログインIDを確認し、新しいパスワードを設定する
※引用:U-NEXT
アプリまたはテレビの不具合の場合は、アプリまたはテレビを再起動すると改善する可能性があります。
インターネット接続の不具合の場合は、Wi-Fiルーターやモデムを再起動してください。
上記の方法を試してもログインできない場合は、U-NEXTの公式サイトから問い合わせてください。
子アカウント利用時のログイン方法
U-NEXTの子アカウントでログインする方法は、以下のとおりです。
- テレビアプリのメニュー上部にあるログインIDを選択する
- アカウント切り替えから、利用したい子アカウントを選択する
上記の手順で、子アカウントにログインできます。
親アカウントでログインしている場合は、ログインIDではなく「メインアカウント」と表示されます。
\31日間無料トライアル実施中/
U-NEXTのデバイス別接続・テレビへのミラーリングの方法
U-NEXTをテレビで楽しむ方法は、デバイスによってさまざまです。
iPhoneやAndroidスマホ、タブレットはもちろん、HDMIケーブルやミラーリング機能を使ってテレビに接続できます。
ここでは、デバイス別の接続方法やミラーリングの手順、そしてトラブルが起きたときの解決策を紹介します。
iPhoneでの接続手順と有線/無線の違い
iPhoneをテレビに接続する方法は、HDMIケーブルを使う有線接続と、ChromecastやAirPlayを使う無線接続の2種類があります。
HDMIケーブルで接続する方法
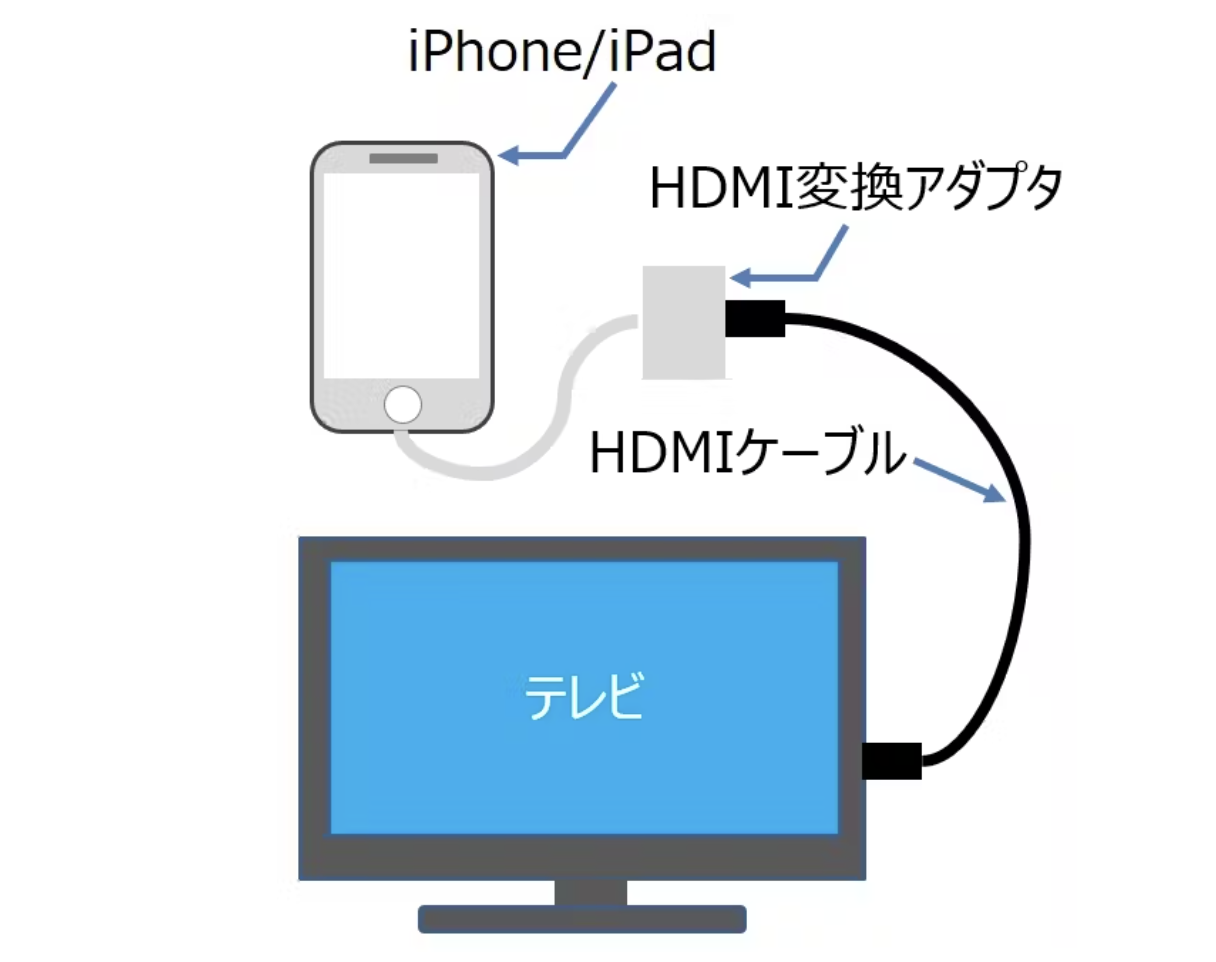
- Apple純正のHDMI変換アダプタとHDMIケーブルを用意する
- iPhone、HDMI変換アダプタ、HDMIケーブル、テレビを順番に接続する
Chromecastで接続する方法
- Chromecastをテレビに接続し、セットアップする
- iPhoneとChromecastを同じWi-Fiネットワークに接続する
- U-NEXTアプリでキャストアイコンをタップし、Chromecastに接続する
AirPlayで接続する方法
- Apple TVまたはAirPlay 2対応スマートテレビとテレビをHDMIケーブルで接続する
- iPhoneとApple TVまたはスマートテレビを同じWi-Fiネットワークに接続する
- U-NEXTアプリでAirPlayアイコンをタップし、接続する
※引用:U-NEXT
有線接続は、無線接続に比べて画質や音質が安定しやすい点がメリットです。
一方、無線接続はケーブルがないため、部屋をすっきりとさせられます。
Androidでの接続手順と注意点
Androidスマホやタブレットをテレビに接続する方法も、HDMIケーブルを使う有線接続と、Chromecastを使う無線接続の2種類があります。
HDMIケーブルで接続する方法
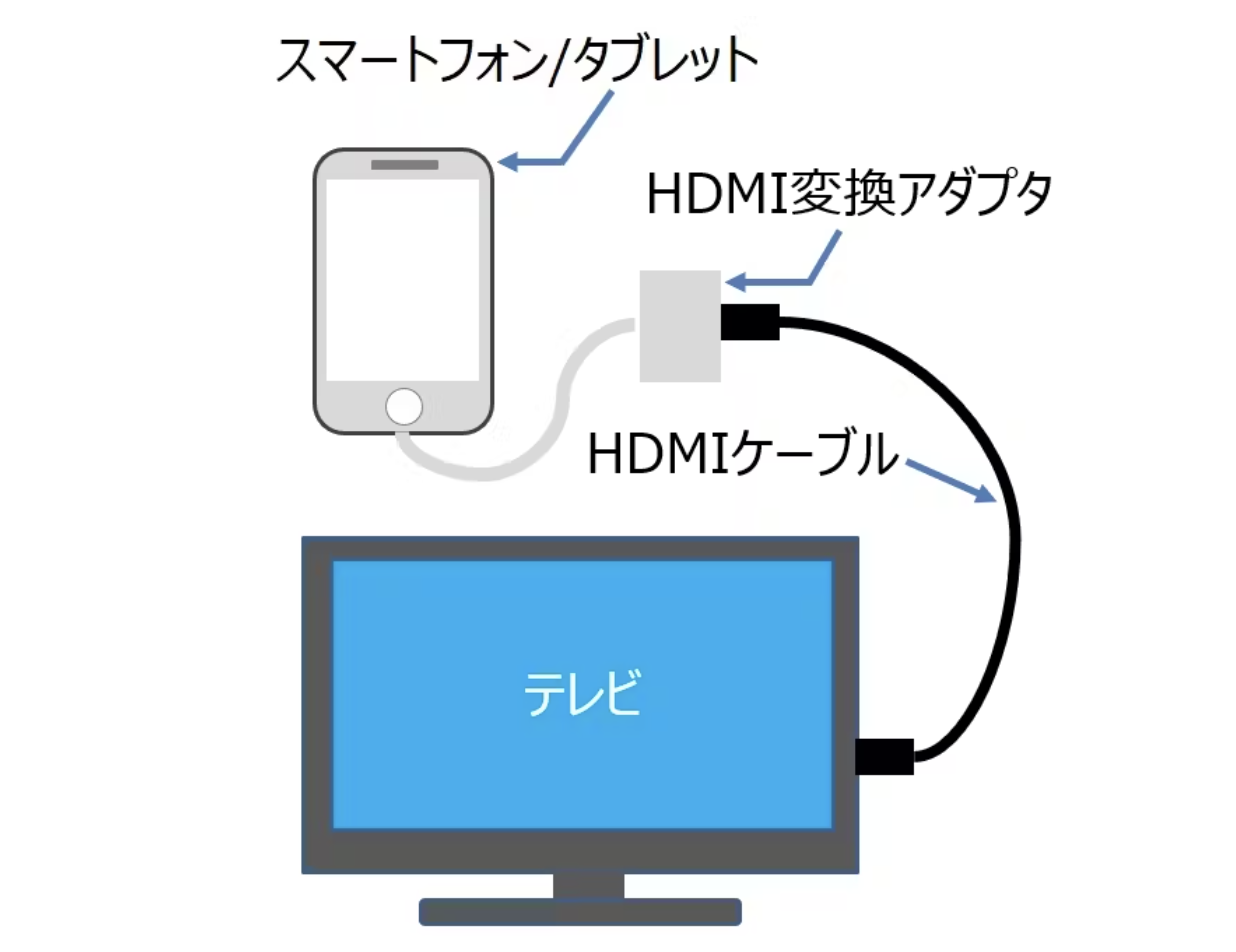
- Androidデバイスに対応したHDMI変換アダプタとHDMIケーブルを用意する
- Androidデバイス、HDMI変換アダプタ、HDMIケーブル、テレビを順番に接続する
Chromecastで接続する方法
- Chromecastをテレビに接続し、セットアップする
- AndroidデバイスとChromecastを同じWi-Fiネットワークに接続する
- U-NEXTアプリでキャストアイコンをタップし、Chromecastに接続する
※引用:U-NEXT
AndroidデバイスをHDMIケーブルで接続する場合、デバイスの仕様によっては、映像や音声が正常に再生されないことがあります。
また、ライブ配信を視聴する場合は、事前にテスト動画を再生して動作確認をしてください。
HDMIや外部接続ができない場合の原因と対策
HDMIケーブルや外部接続でU-NEXTをテレビで見れない場合、以下の原因が考えられます。
- ケーブルやアダプタの不良
- テレビやデバイスのHDMI端子の不良
- HDCP(著作権保護技術)の問題
ケーブルやアダプタを交換したり、テレビやデバイスのHDMI端子を別のものに変えたりしてみてください。
HDCPの問題の場合は、HDCPに対応したテレビやデバイスを使用する必要があります。
また、iOS 18にアップデートしたiPhoneやiPadでは、HDMI出力でエラーが発生するケースが確認されています。
復旧までの間は、別のデバイスでの視聴も検討してください。
ミラーリング時の映像・音声トラブルの解決法
ミラーリング時に映像や音声のトラブルが発生した場合、以下の解決策を試してください。
- 変換アダプタが純正品であるか確認する
- テレビがHDCPに対応しているか確認する
- U-NEXTアプリやデバイスを再起動する
- Wi-Fiルーターを再起動する
- U-NEXTの公式サイトでトラブルシューティング情報を確認する
上記の方法を試しても解決しない場合は、U-NEXTの公式サイトから問い合わせてください。
U-NEXTでライブ配信をテレビで視聴する方法
U-NEXTでは、映画やドラマだけでなく、スポーツや音楽などのライブ配信も楽しめます。
テレビの大画面でライブ配信を見れば、まるで会場にいるかのような臨場感を味わえるでしょう。
ここでは、U-NEXTのライブ配信をテレビで見る方法や、よくあるトラブルの解決策を紹介します。
ライブ配信視聴の設定と基本操作
U-NEXTのライブ配信をテレビで見る方法は、以下のとおりです。
- U-NEXT対応のスマートテレビ、またはFire TV Stickなどのデバイスを用意する
- U-NEXTアプリを起動し、ライブ配信のページを開く
- 見たいライブ配信を選択し、再生ボタンを押す
※引用:U-NEXT
以下のデバイスとテレビとつなげばライブ配信が見られます。
- Android TV搭載デバイス
- Amazon Fire TV
- Amazon Fire TV Cube
- Amazon Fire TV Stick
- Amazon Fire TV Stick 4K
- Amazon Fire TV Stick 4K Max
- U-NEXT TV(黒、白)
- Chromecast
- Chromecast with Google TV
- PlayStation®4
- PlayStation®5
※引用:U-NEXT
ライブ配信の基本操作は、通常の動画視聴と同じです。
再生・停止、音量調整、字幕のオン・オフなどを、リモコンで操作できます。
ライブ配信によっては、追っかけ再生やタイムシフト再生が可能な場合もあります。
同時視聴やApple TVとの連携方法
U-NEXTでは、1つのアカウントで最大4つのデバイスで同時視聴が可能です。
たとえば、リビングのテレビでライブ配信を見ながら、別の部屋のテレビやスマホで別の作品を楽しめます。
Apple TVと連携してU-NEXTを見る方法は、以下のとおりです。
- Apple TVとテレビをHDMIケーブルで接続する
- Apple TVをインターネットに接続する
- Apple TVのApp StoreからU-NEXTアプリをダウンロードする
- U-NEXTアプリを起動し、ログインする
※引用:U-NEXT
上記の手順で、Apple TVでU-NEXTの映画やドラマ、ライブ配信を楽しめます。
よくあるライブ配信のトラブルと対策
U-NEXTのライブ配信を見ていると、映像が途切れたり、止まってしまったりすることがあります。
以下の原因が考えられます。
- インターネット回線の速度が遅い
- U-NEXTアプリまたはデバイスの不具合
- ライブ配信のサーバー側の問題
インターネット回線の速度が遅い場合は、Wi-Fiルーターを再起動したり、LANケーブルで接続したりしてみてください。
U-NEXTアプリまたはデバイスの不具合の場合は、アプリまたはデバイスを再起動すると改善する可能性があります。
ライブ配信のサーバー側の問題の場合は、しばらく時間をおいてから再度試してみてください。
上記の方法を試しても改善しない場合は、U-NEXTの公式サイトから問い合わせてください。
その他の便利な機能とよくある質問
U-NEXTは、映画やドラマ、アニメなどの動画配信だけでなく、便利な機能やサポートも充実しています。
アカウント管理や解約、デバイス連携の方法など、U-NEXTをより便利に活用するための情報をまとめました。
また、よくある質問とその回答も紹介します。
アカウント管理、解約、連携方法のガイド
U-NEXTをテレビで楽しむためには、アカウント管理やデバイス連携などの基本操作を理解しておくことが大切です。
U-NEXTのテレビアプリでは、以下の操作が可能です。
- 作品の検索
- リモコンの検索ボタンを押して、キーワードを入力する
- 作品の再生・停止
- リモコンの再生・停止ボタンを押す
- 音量調整
- リモコンの音量ボタンを押す
- 字幕のオン・オフ
- リモコンの字幕ボタンを押す
U-NEXTの解約は、Webサイトからのみ可能です。
テレビアプリからは解約手続きができないため、注意してください。
また、U-NEXTはテレビ以外にも、スマートフォンやタブレット、パソコンなど、さまざまなデバイスで利用できます。
デバイス連携の方法は、デバイスによって異なります。
U-NEXTテレビアプリのアップデート方法は、以下のとおりです。
- テレビをインターネットに接続する
- U-NEXTテレビアプリを起動する
- アップデートがある場合は、画面の指示に従ってアップデートする
アップデートができない場合は、テレビやU-NEXTテレビアプリを再起動してみてください。
それでも解決しない場合は、U-NEXTの公式サイトから問い合わせてください。
障害情報の確認と公式サポート問い合わせ先
U-NEXTで障害が発生した場合、公式サイトで情報を確認できます。
障害発生時は、復旧作業の進捗状況や復旧予定などが告知されます。
また、U-NEXTの公式サポートでは、電話やメール、チャットで問い合わせが可能です。
- 問い合わせフォーム
- 電話問い合わせ
- 電話番号:0570-064-996
- 受付時間:11:00~19:00
※引用:U-NEXT
U-NEXTの利用中に困ったことがあれば、公式サイトのよくある質問や、お問い合わせフォームで確認してください。
U-NEXTはスマホとテレビ両方で視聴できますか?
U-NEXTは、スマホとテレビの両方で視聴できます。
1つのアカウントで、最大4つのデバイスで同時視聴が可能です。
たとえば、リビングのテレビで映画を見ながら、自分の部屋のスマホでドラマを見るといった使い方もできます。
また、U-NEXTでは、ダウンロード機能も利用可能です。
ダウンロードしておけば、オフライン環境でもU-NEXTを楽しめます。
まとめ
U-NEXTは、対応のスマートテレビやFire TV Stick、Chromecastなどのデバイスを使えば、テレビの大画面で映画やドラマを楽しめます。
ログイン方法やデバイス連携の方法も解説しました。
U-NEXTは、35万本以上の映画・ドラマ・アニメが見放題で楽しめる動画配信サービスです。
見放題作品数は業界でもトップクラスで、映画好きの方でも飽きることなく楽しめるでしょう。
無料トライアル期間もあるため、ぜひU-NEXTをテレビで楽しんでください。
\31日間無料トライアル実施中/